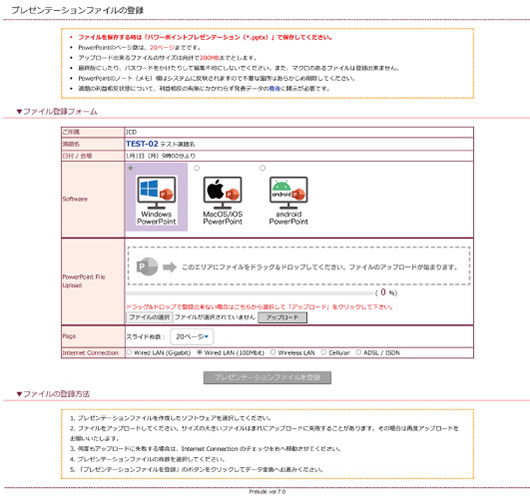e-Poster発表では、事前に以下の2種類のデータをご提出お願いいたします。学術総会会期中の発表・討論はありません。
①発表スライド(PowerPointファイル、20枚以内)
2022年10月3日(月)正午 ~ 10月21日(金)17:00
②発表要約版スライド(PowerPointファイル、1枚)
2022年10月24日(月)正午 ~ 11月2日(水)17:00
②の詳細につきましては追って本ページにてご案内させていただきます。
①発表スライド(PowerPointファイル、20枚以内)につきましては以下、登録要項をご確認の上、データのご準備をお願いします。
データ登録が可能になりましたら登録ページのURLとログイン情報を各演者にメールにてお知らせします。登録の前に登録方法の確認をお願いします。
ファイルを保存する時は「パワーポイントプレゼンテーション(*.pptx)」で保存してください。
「*.pptx」以外の形式のファイルは登録することが出来ません。
データ登録について(データ登録期間:2022年10月3日(月)正午 ~ 10月21日(金)17:00)
発表データ登録画面
- ①データを作成されたOSを選択してください。
- ②作成したPowerPointファイルを選択し、指定されたアップロード用のエリアにドロップしてください。
- ③登録するファイルのスライド枚数(利益相反開示スライドを含めた全体の枚数)を選択してください。
☝注意!!!
- ④ファイルアップロード時の、インターネット環境についてご回答ください。